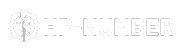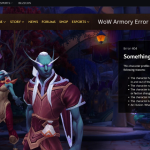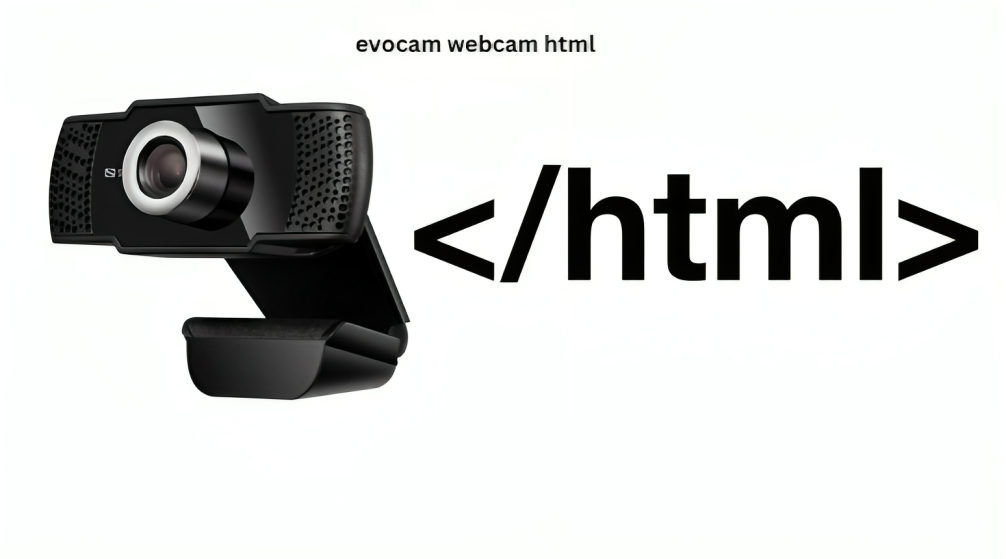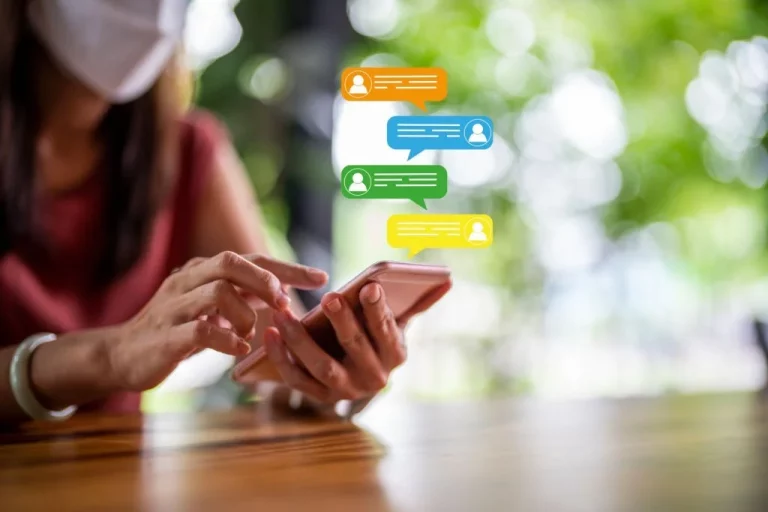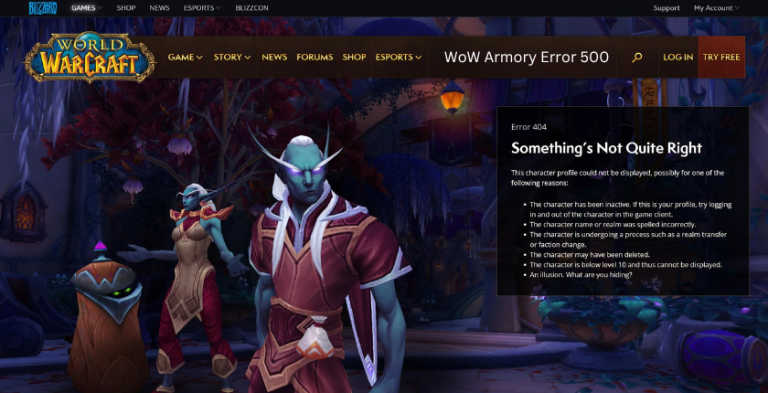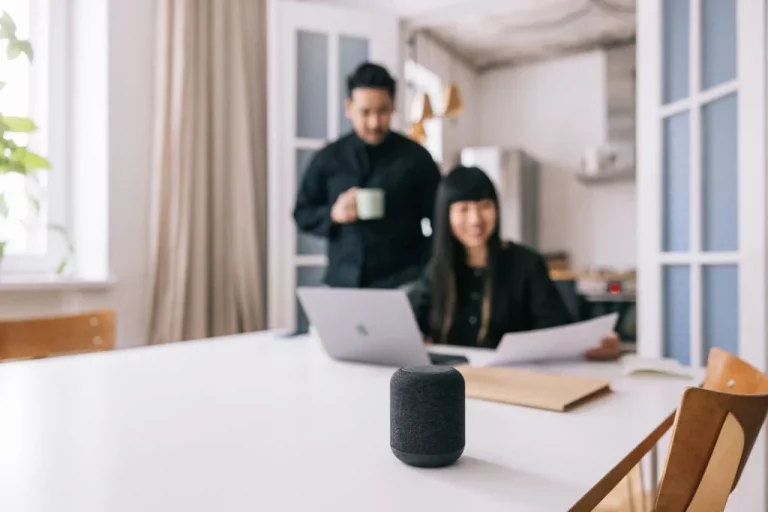Table of Contents
Explore the comprehensive step-by-step guide for EvoCam Webcam HTML code. Learn how to integrate EvoCam with your website effortlessly and enhance your online presence.
Having a flawless and interesting online presence is essential in this digital age. You can do this by including a camera on your website, for example. A potent webcam solution called EvoCam may greatly increase the interaction and engagement of your website. This step-by-step manual will help you through adding EvoCam Webcam HTML Code to your website. You’ll have a fully operational webcam on your website by the conclusion of this lesson, ready to captivate your audience.
Getting Started
Understanding EvoCam Webcam HTML
Before delving into the specifics, let’s get acquainted with EvoCam Webcam HTML. With the help of this flexible webcam program, you may record, transmit, and interact with your audience. EvoCam can improve your online visibility, whether you run a blog, an e-commerce site, or an online course.
Prerequisites
Before you proceed, ensure you have the following:
- EvoCam software is installed on your computer.
- A functional webcam.
- Basic knowledge of HTML and web development.
Setting up EvoCam Webcam HTML Code
Now, let’s get into the nitty-gritty of embedding EvoCam Webcam HTML into your website.
Step 1: Accessing EvoCam HTML Code
- Launch EvoCam on your computer.
- Navigate to the settings menu.
- Locate the “HTML Code” section.
Step 2: Customizing Your Webcam
- Configure your webcam settings according to your preferences.
- Adjust resolution, frame rate, and other parameters as needed.
Step 3: Generating HTML Code
- Click on the “Generate HTML Code” button.
- A window will pop up with the HTML code for your webcam.
Step 4: Embedding HTML Code
- Copy the HTML code.
- Open your website’s HTML file using a text editor.
- Paste the copied code where you want the webcam to appear on your webpage.
Testing Your EvoCam Integration
After embedding the HTML code, it’s essential to ensure everything works correctly.
Step 5: Testing
- Save your HTML file.
- Open it in a web browser.
- You should now see your EvoCam webcam in action on your website.
Troubleshooting
If you encounter any issues during the integration process, here are some common problems and their solutions: Great post to read Prodigy game tips and tricks.
- No Webcam Display: Double-check the HTML code and ensure it’s correctly pasted.
- Compatibility Issues: Ensure your webcam is compatible with EvoCam.
- Webcam Not Responding: Restart EvoCam and try again.
How to Integrate Evocam Webcam into Your HTML Code
1. Create a new HTML file and save it with the .html extension.
2. In the HTML file, add the following code:
<script src=”https://cdn.evocam.com/widget/embed.js”></script>
<evocam-widget id=”my-widget” width=”640″ height=”480″></evocam-widget>
- Replace my widget ID with a unique identifier for your widget.
- Replace the 640 and 480 values with the desired width and height of your widget.
- Save the HTML file and open it in a web browser.
The Evocam Webcam widget will be displayed in the browser. You can customize the widget by changing the properties of the evocam-widget element. For more information, please refer to the Evocam Webcam documentation.
FAQs
How can I change the webcam’s position on my webpage?
You can modify the webcam’s position by adjusting the HTML code’s placement within your webpage. Simply paste the code where you want the webcam to appear.
Can I use EvoCam with multiple webcams simultaneously?
Yes, EvoCam supports multiple webcams. You can generate separate HTML codes for each webcam and integrate them into your website.
Is EvoCam compatible with all web browsers?
EvoCam is compatible with the vast majority of current web browsers, including Chrome, Firefox, Safari, and Edge. You must test your integration on several browsers to ensure compatibility.
Can I customize the appearance of the webcam window?
Yes, you can customize the webcam’s appearance by modifying the HTML code and applying CSS styles to it. This allows you to match the webcam’s design with your website’s theme.
How do I ensure the webcam stream is secure?
Consider using HTTPS for your website to secure the security of your webcam stream. EvoCam also provides encryption settings to safeguard your webcam feed.
What are some creative uses of EvoCam on a website?
EvoCam may be creatively utilized for many different things, such as live streaming events, showcasing products in an online shop, offering virtual tours, and running live webinars.
Final Thought
A great approach to communicate with your audience and create interactivity is by integrating EvoCam Webcam HTML code into your website. By carefully following this guide, you may simply enhance your online presence and create an engaging user experience. EvoCam will make your website come to life as you fiddle with the settings and utilize your imagination.