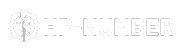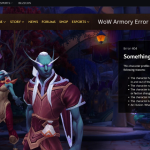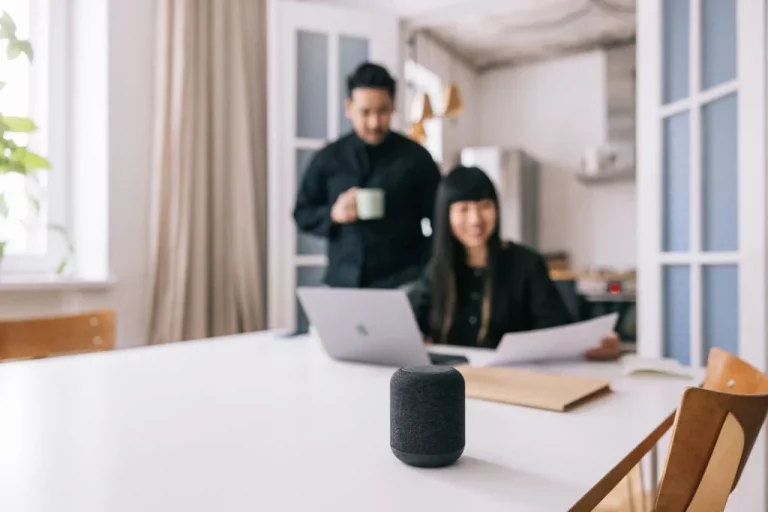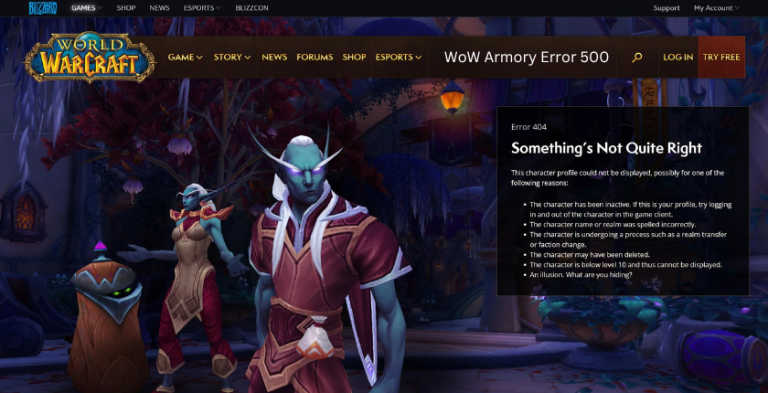Table of Contents
How to Get Rid of the Blue Square on Roblox? Learn how to easily remove the blue triangle mouse pointer and revert back to the normal cursor. The blue square in Roblox is a common graphical glitch. Learn what causes it and how to fix it by updating graphics drivers, adjusting settings, troubleshooting hardware issues, reporting bugs, and upgrading your GPU if needed. This comprehensive guide has every tip for banishing the blue square.
Roblox is an incredibly popular online game platform and community that allows users to create their games and virtual worlds. With over 150 million monthly active users, Roblox provides endless entertainment for players of all ages. However, In How To Get Rid of the Blue Square on Roblox, many users encounter frustrating technical issues from time to time. One common problem is the mysterious blue square that can pop up and block parts of the screen. Here’s a comprehensive guide on how to get rid of the pesky blue square on Roblox.
What Causes the Blue Square on Roblox?
The dreaded blue square on Roblox typically appears due to problems with graphics drivers or hardware. Some potential causes include:
- Outdated, corrupt, or incompatible graphics card drivers
- Issues with onboard graphics chipsets on laptops and PCs
- Using integrated graphics instead of a dedicated graphics card
- Graphical glitches and bugs
- Rendering issues and conflicts
The blue square is Roblox’s way of visually representing a graphics problem. The game detects that something is not working correctly with the graphics display, so it displays a simple blue square image instead of the proper game visuals.
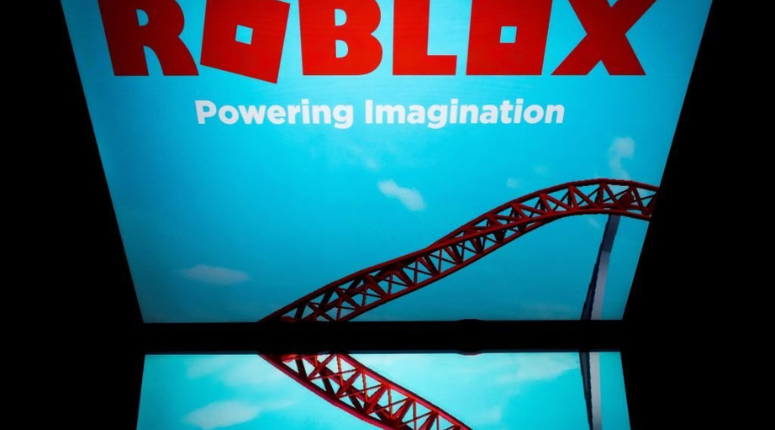
Updating Your Graphics Drivers in How to Get Rid of the Blue Square on Roblox
The first step to getting rid of the stubborn blue square is to update your graphics drivers. Graphics drivers allow your operating system and games to properly communicate with your graphics card hardware. Over time, bugs, conflicts, and optimizations in drivers can cause graphical issues like the blue screen of death.
Here’s how to update graphics drivers on common operating systems:
For Windows PCs:
- Use Device Manager: Open Device Manager, expand the Display adapters section, right-click on your graphics card, and select Update driver. This will search for the latest driver.
- Visit the Manufacturer’s Website: Determine your graphics card make and model then go directly to Nvidia, AMD, or Intel’s website. Look for the latest driver available for your card and download it directly from the manufacturer.
- Use GPU Software: Nvidia and AMD provide software like GeForce Experience and Radeon Settings that includes driver update utilities. Open the software and check for driver updates.
For Mac OS:
- Open System Preferences > Software Update to find macOS and hardware updates including graphics drivers.
- Check for updates in the Mac App Store for software associated with your GPU like AMD Radeon Settings.
- Visit the support site for your Mac model and graphics card to find the latest Apple-approved drivers.
Once you have the latest graphics drivers installed, restart your computer and launch Roblox again to see if it fixed the issue. How to Get Rid of the Blue Square on Roblox, Be sure to fully uninstall old drivers before installing updates for the best results.
Adjusting Graphics and Rendering Settings
If updating drivers does not get rid of the blue square, the next troubleshooting step is adjusting graphics and rendering settings in both Roblox and your operating system.
In the Roblox Game Itself
Open the main Roblox settings menu, go to the Graphics tab, and try these tweaks:
- Lower Graphics Quality: Change graphics mode to Manual and drag the slider to a lower setting. The simple mode requires the least GPU power.
- Reduce Screen Resolution: A lower resolution puts less strain on your GPU.
- Disable Fullscreen Mode: Run Roblox in a window instead of fullscreen.
- Turn Off Shadows, Shaders, and Particles: These graphical effects can tax your GPU and cause conflicts.
- Disable Anti-Aliasing: Smoothing jagged edges adds rendering complexity that can cause issues.
In Your Operating System
Lear How to Get Rid of the Blue Square on Roblox, Windows, Mac OS, and Linux have settings to adjust GPU workload and graphical performance. Key settings to check include:
- Enable VSync: This synchronizes GPU output with your monitor’s refresh rate to prevent screen tearing.
- Disable Unneeded Visual Effects: Fancy transparency, animations, and shadows can be disabled to improve general rendering performance.
- Overscan/Underscan: Adjusts output to fit your screen. TV-connected GPUs may need to be tweaked for proper display.
Take time to thoroughly test different combinations of graphics settings in Roblox and your OS. There may be a specific setting that triggers the blue square, and finding the right balance could fix it.
How to Get Rid of the Blue Square on Roblox, Testing Your GPU
Determining if your graphics card hardware itself is the root issue can be done by testing the GPU under intensive graphics loads. Here are some good ways to confirm if the blue square is hardware-related:
- Play More Graphically Demanding Games: Try games like Fortnite, Minecraft, Call of Duty, etc. Issues likely point to GPU problems.
- Use Benchmarking Software: Utilities like 3DMark and Unigine Superposition benchmark your GPU via rendering simulations. Artifacts and crashes indicate hardware problems.
- Monitor Temperatures: Overheating can cause profound issues. Use GPU monitoring tools and play games while watching the temperature for spikes.
- Check for Artifacts: Display corruption, flickering textures, and odd colors are signs of GPU failure.
- Update BIOS: Outdated system BIOS versions can have compatibility bugs. Flash your motherboard to the newest stable BIOS.
- Test with Another GPU: Swapping in another graphics card is the best way to isolate the issue. No issues with another GPU strongly point to hardware failure.
Thoroughly testing your GPU will help you determine if the Roblox blue square stems from inevitable graphics hardware failure. Time for an upgrade! Read more here costco gaming pc.

Troubleshooting Graphics Card and Driver Conflicts
In How To Get Rid of the Blue Square on Roblox, Assuming no definite hardware failure, graphical glitches like the blue square often arise from conflicts between your GPU drivers and other software. Try these troubleshooting steps:
- Uninstall Old GPU Drivers: Use DDU uninstaller in Safe Mode to do a clean driver wipe before installing latest updates. Leftover files can conflict.
- Update Chipset, BIOS and Firmware: Outdated motherboard firmware and software can trigger graphics bugs.
- Disable GPU Overlays and Monitoring: Turn off overlays in Discord, MSI Afterburner and other apps with screen-level hooks.
- Check for Driver Verifier Flags: Use Verifier.exe to detect misbehaving drivers. The OS can then penalize them.
- Remove Multiple Graphics Cards: SLI and CrossFire setups are prone to conflicts. Remove extra GPUs and test with one.
- Update DirectX: Get the latest DirectX libraries and runtimes from Microsoft to eliminate API-related rendering issues.
- Disable Game Overlays: Turn off the overlays in Steam, Origin, Uplay, Epic Games Store, and other game launchers.
- Change PCIe Slot: If your motherboard has multiple PCIe slots, move your graphics card to another one.
Persistently isolating software conflicts through systematic troubleshooting can zero in on the specific issue causing graphical problems in Roblox.
What If It’s a Problem with Roblox Itself?
In some cases, the blue square may be the result of a bug directly within Roblox’s game code, servers, or platform systems. Here are some tips if you suspect the root cause is on Roblox’s side:
- Check Roblox System Status: consult @RobloxStatus on Twitter or status.roblox.com to see if there are active platform-wide issues being worked on.
- Visit Roblox Support Forums: Post on the forums explaining your problem for help from Roblox staff and developers.
- Look for Existing Bug Reports: Search the forums and Roblox bug tracker for similar reported issues that may already have fixes in the works.
- Update Roblox Client: Install the latest Roblox game update in case your problem is fixed in a new patch.
- Retry on Different Devices/Accounts: Testing the same game on different PCs and accounts helps isolate the issue.
- Report the Bug: Officially submit a detailed bug report to ensure Roblox prioritizes fixing it.
While you can’t fix Roblox-side issues yourself, reporting them properly using the above tips will get them on Roblox’s radar so they can patch it in future updates.
When to Consider Upgrading your Graphics Card
If you have exhausted all other troubleshooting, upgrading your graphics hardware could very well be the silver bullet for stubborn blue square woes in Roblox.
Consider shopping for a new GPU if your current card exhibits:
- Excessive Overheating: Constant thermal throttling and high temps lead to failure over time.
- Outdated Architecture: Older cards lack optimizations and features for modern games.
- Lack of Driver Support: Manufacturers end support for legacy GPUs, leaving them unpatched.
- Failure to Handle Newer Games: Poor framerates and artifacts even on lower settings indicates age.
- Damaged Hardware: Artifacts, crashes and DOA performance likely means physical defects.
Use GPU benchmarking sites like UserBenchmark to measure if your graphics card underperforms compared to other cards in its class. When your GPU shows its age, a replacement can provide a significant boost to fixing persistent Roblox issues.
Preventing the Blue Square Going Forward
While solving the pesky blue square when it pops up is important, prevention trumps cures. Here are proactive steps to avoid those graphical gremlins altogether:
- Stay Updated: Regularly install the latest drivers, OS updates, DirectX patches, and Roblox client updates.
- Monitor Temperatures: Keep your GPU cool and clean excess dust to prevent overheating and thermal throttling.
- Don’t Overwork Your GPU: Avoid crypto mining and leaving graphics-intense games on indefinitely. Give your card breaks!
- Use Recommended Specs: If buying a new GPU, get one that meets or exceeds Roblox’s official system requirements.
- Buy Quality Parts: Invest in reliable brands known for making stable parts vs. going ultra-cheap.
- Clean Reinstalls: Wipe old software and drivers fully before installing major updates like new GPUs for a fresh start.
An ounce of prevention is worth a pound of blue squares! Applying consistent best practices will go a long way towards keeping Roblox running smoothly.
The elusive blue square is the scourge of many a Roblox gamer. With some diligent troubleshooting however, banishing it for good is an achievable quest. Update those drivers, tweak those settings, isolate those conflicts and test that GPU until Roblox is perfectly stable. Game on! People Usually Asked Questions about How to Get Rid of the Blue Square on Roblox so there are below here.
Related FAQs About How to Get Rid of the Blue Square on Roblox
How do I get rid of the blue square on my screen?
You can get rid of the blue square on your screen by pressing the backslash key (\) on your keyboard. This is the UI navigation key, and it is used to select different UI elements in Roblox.
How do you get rid of the box on Roblox?
The box you are referring to is the Roblox GUI, which is the graphical user interface that appears on the screen when you are playing Roblox. You can get rid of the GUI by pressing the escape key on your keyboard.
How do you get rid of the bar on top of your screen on Roblox?
The bar on top of your screen on Roblox is the toolbar, which contains buttons for accessing different features of the game. You can get rid of the toolbar by pressing the “ key on your keyboard.
How do you make Roblox full-screen?
To make Roblox full screen, press the F key on your keyboard. This will maximize the Roblox window and remove the borders around the screen.